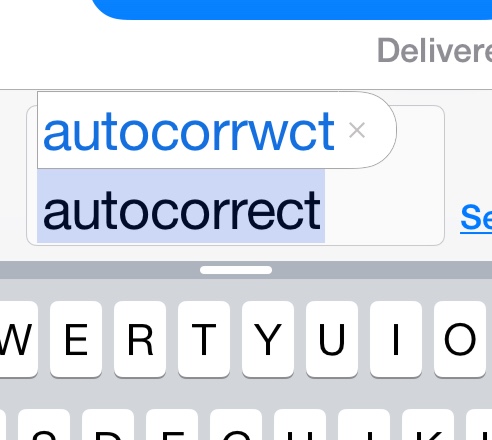Microsoft Word has some of the most amazing features. Writers of yesteryear could only dream of having your spelling and grammar mistakes pointed out as you type. Now, however, MS Word does that, and even corrects some mistakes automatically (such as changing didnt to didn’t, i to I, etc.).
Most MS Word users are already familiar with the red or green squiggly lines that appear, respectively, underneath (perceived) spelling and grammar mistakes. And the Autocorrect feature mentioned above is also pretty well-known. But there are some neat little tricks that not every Word user is aware of. These include customizing Autocorrect.
As mentioned above, MS Word automatically corrects common errors, changing typos such as alwasy and alwats to always. But did you know that you can add your own Autocorrect words?
Here’s an example. Unless you’re writing a very scholarly paper, you’re unlikely to use the word cant (cant means jargon). So, you can “train” your Autocorrect to recognize the fact that you have a habit of forgetting to put the apostrophe in can’t. Here’s how.
- With your Word document open, go to Tools
- Select AutoCorrect Options
- Choose the AutoCorrect tab (you’ll probably already be there)
- Where it says “Replace:” write cant
- Where it says “With:” write can’t
Then, every time you write cant, Word knows you really meant to write can’t, and will automatically correct this for you.
You need to be careful with this, however. For example, if you set AutoCorrect to replace every instance of mildew with milder, and there comes a time when you actually want to write mildew, it will try to AutoCorrect it to read milder. And then it’ll sound pretty strange when your sentence reads something like, “The new tenants liked the house, until they found its milder.”
So, make AutoCorrect do what you want it to. Select your own AutoCorrect choices—but be careful.