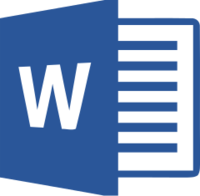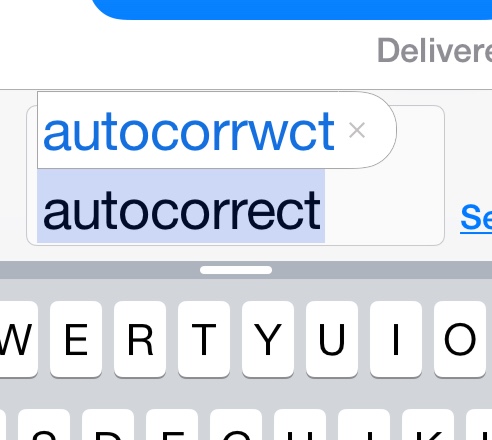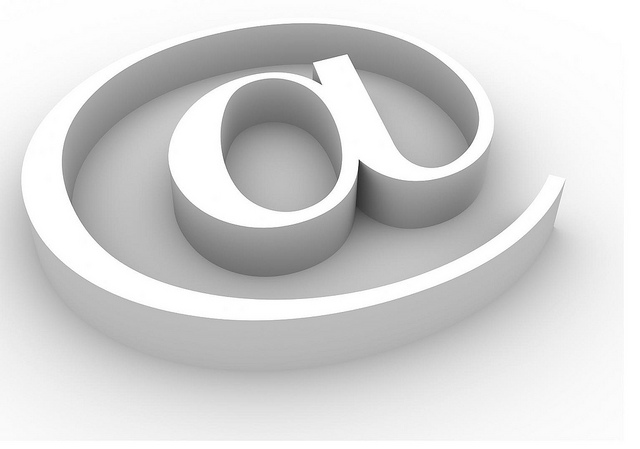
If you’ve edited or written docs with lots of special characters—let’s say a paper in biochemistry with lots of microgram symbols, µg, and temperatures in °C—or a paper with foreign-language words with lots of accented characters, even just number ranges with en-dashes, 1969–1978, or em-dashes in sentences, as above, you know how it can drag on your time and concentration to have to drop down a symbol menu, hunt for what you need, and select it with the mouse. When you have to do this repeatedly, either by continually menu-searching and mouse-clicking or by copying and pasting, it can get to be a real pain. Not to mention the very real possibility that your “ƒ” will show up as a “¢” or even just a mysterious box or empty underlined space in someone else’s program. I have also edited papers originally typed in Asian versions of Word where symbols were in a different font, usually “Batang” or “Gulim,” that created unsightly and inconsistent spaces between lines of text to accommodate the different typeface of one symbol. Sometimes these are even just quotation marks. (Tip: to reveal the source of a mysterious space between lines, try holding down the shift key while using the arrow key to highlight the lines of text. Watch the font name in the menu bar. When the name goes blank or changes to something else, you have just found your culprit. Use the arrow key to go letter by letter to pinpoint it, then change the font to match the font of your text.)
Keyboard shortcuts to commands and special characters are always a time saver. Every text and word-processing program, even HTML (with inclusion of a couple of tags), PDF comment and text replacement boxes, and fillable Web forms, has ASCII symbol capability, and universal, error-free, consistent, generic symbols compatible with every font are no further away than the number keypad on your keyboard.
To access the symbols, make sure your Num Lock key is turned on. Open Word, WordPerfect, OpenOffice Writer, even Excel, Notepad, or a new e-mail message. Type v-o-i-l- Alt-0224—voilà! (This works only with the keypad, not with the numbers in the top row of keys, by the way.) Now try Alt-0163—instant £ !
Two sets of symbols have been developed in conjunction with the Alt key; one uses three numbers, the other uses four (always beginning with zero). A brief search on the Web for ASCII symbols (try the search string < ascii symbol alt number > for a useful list of sites) will reveal more than several sites offering charts of the available symbols. Print out your favorite charts, one for each of the two sets, and keep it handy. You never know when you might need a Ĝ or ± or ™, and you won’t want to waste time and energy trying to find it in a drop-down symbol menu that might not even be the same as another user’s.